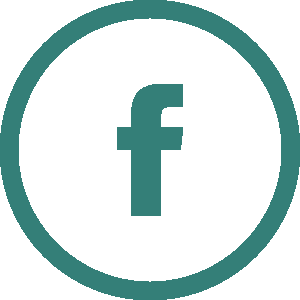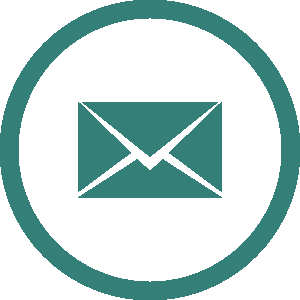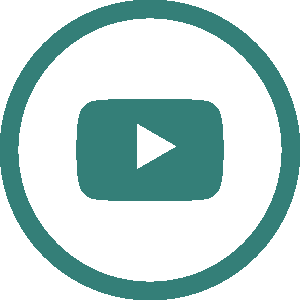How to Set Up A Parent Canvas Account
Creating a parent account for Canvas will allow you to view your children’s courses and progress in Canvas. Setting up your account is quite simple and should only take you a few minutes.
There are three steps to this process:
- Step 1: Obtain student pairing code
- Step 2: Create your parent account
- Step 3: Add additional students to your account, as needed
Step 1. Obtain Pairing Code for Each Student
The first step is to obtain a “pairing code” from each child’s Canvas account. This pairing code will link you to your child in Canvas, so that you can see all of their courses and information.
To obtain the pairing code, simply have each of your students login to their own Canvas account. They can do so by going to https://loganschools.instructure.com and logging in with their student Gmail credentials (i.e. S12345@loganschools.org, and their assigned password.) If they don’t know or remember their email address and password, please contact the child’s school.
Once they have logged in, they need to follow these steps:
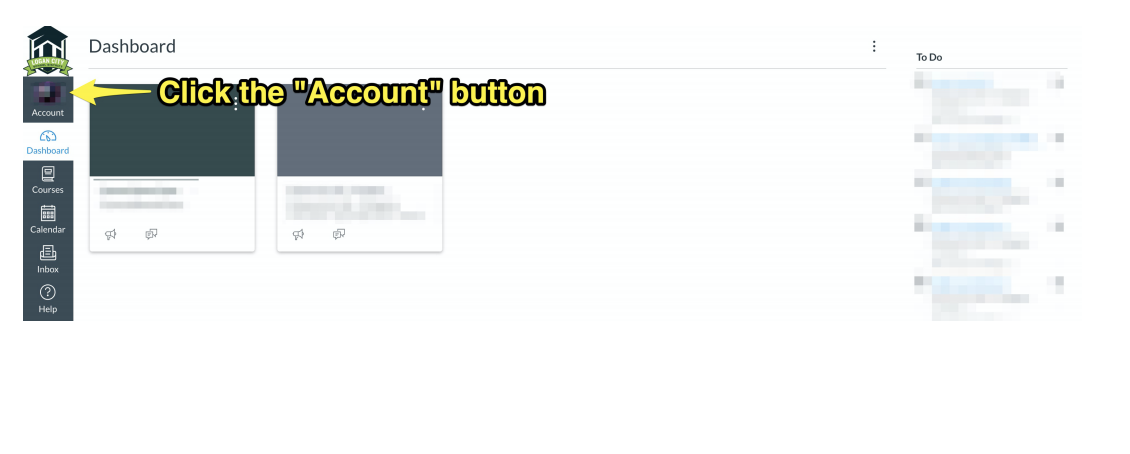
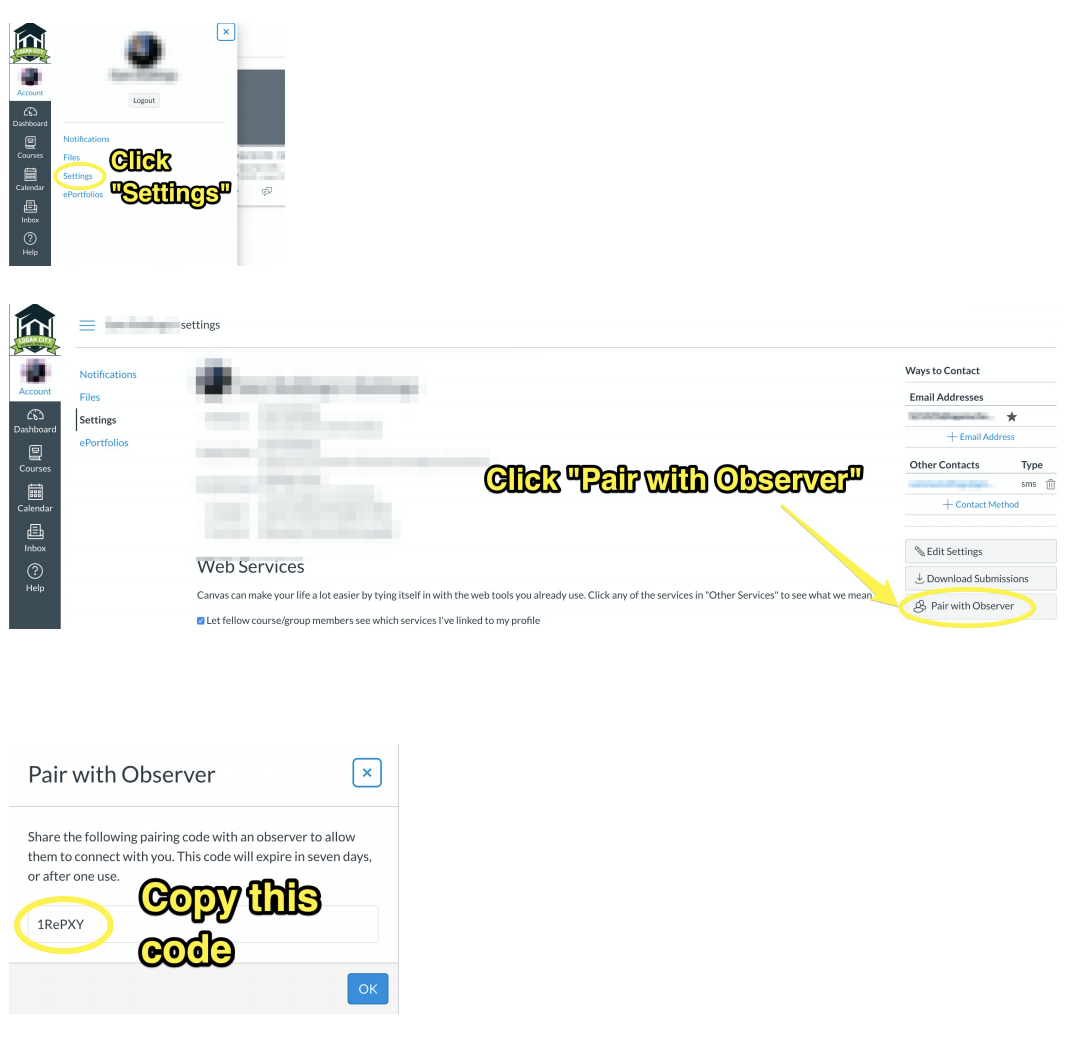
Step 2. Create Your Parent Account
Parents need to login to Canvas a little bit differently than students. Parents will need to use this URL: https://loganschools.instructure.com/login/canvas. From that screen, follow these instructions:
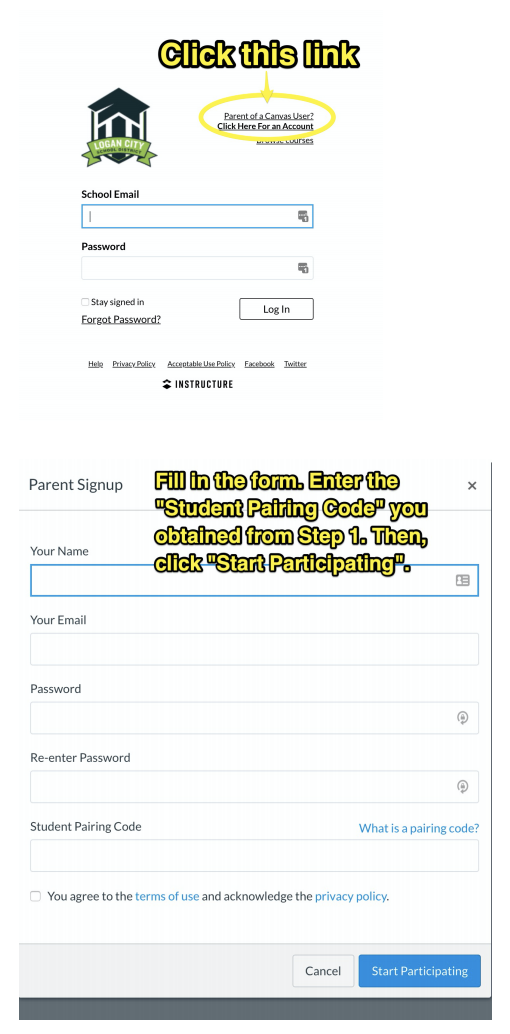
That’s all there is to it! Once you have created your account, you can login with the email address and password you created above and track your student’s progress in Canvas.
If you have more than one student, and you need to enter another pairing code, go on to Step 3.
Step 3. Add Additional Students
If you need to add additional students to your account, get the pairing code associated with each student (see Step 1 above), then login to your parent account. Once logged in, you will see your dashboard page, with a tile for every course into which each of your students is scheduled.
To add additional students to your account, follow the instructions below:
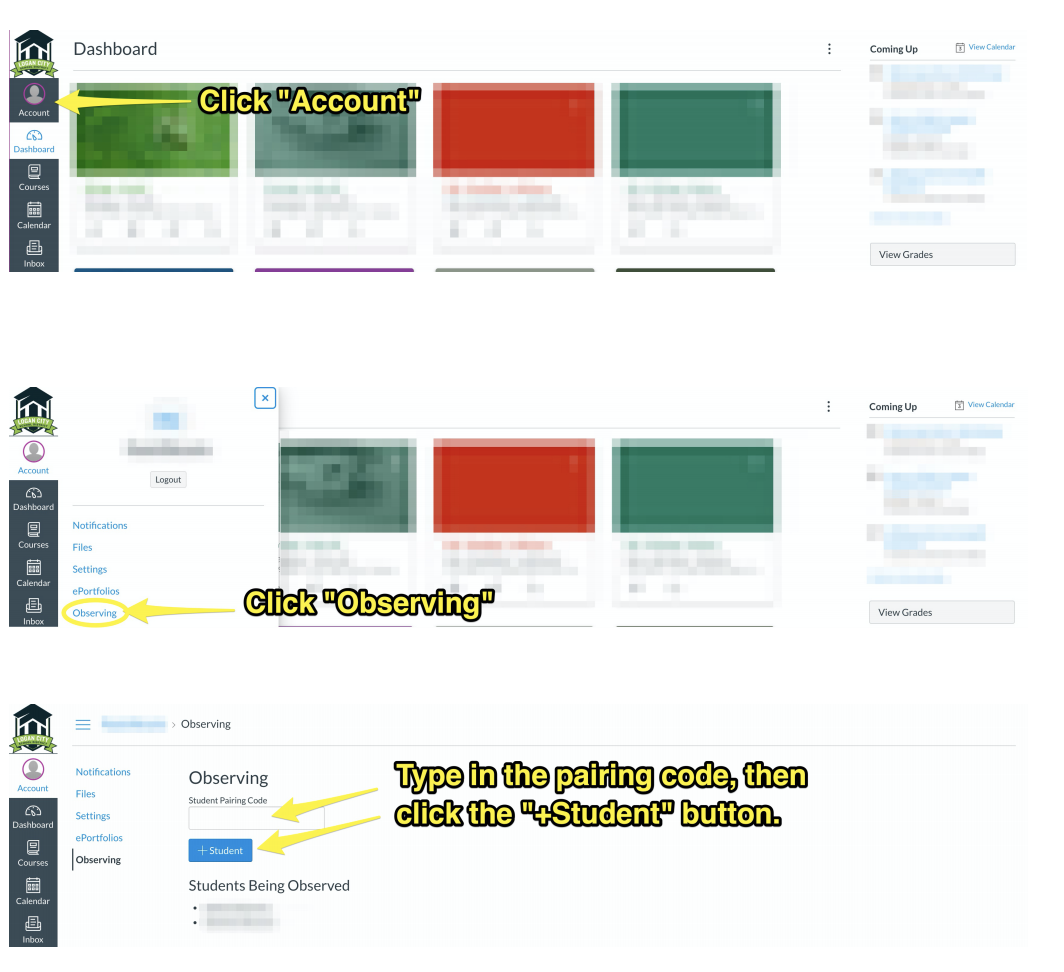
That’s it! If you run into any problems or need assistance logging in, please contact your student’s school.